Letzte Aktualisierung am 1. Juli 2023
Dieser Beitrag ist zwischenzeitlich obsolet, da die beschriebenen Softwareanteile veraltet sind. Er wird nicht mehr aktualisiert. Die Kommentare wurden geschlossen.
Durch die Verwendung eines aktuellen Raspberry Pi 3 Model B lässt sich die Performance des CCU-Historian gegenüber dem Vorgängermodell Raspberry Pi 2 Model B sehr beachtlich steigern. Das Vorgehen unterscheidet sich nur marginal von der Herangehensweise bei Verwendung des Raspberry Pi 2 Model B und ist in der nachfolgenden Anleitung beschrieben.
Dieses Tutorial ist für das Betriebssystem Raspbian Jessie. Eine Anleitung für das neuere Betriebssystem Raspian Stretch findet sich in dem verlinkten Tutorial.
Einkaufsliste:
1 Raspberry Pi 3 Model B
1 kompatible MicroSD Speicherkarte (ich habe eine SanDisk Ultra MicroSDXC I 64 GB Class 10 genommen, da darauf ja auch die Backups des CCU-Historian für einen längeren Zeitraum passen sollen, natürlich kann man auch kleinere Karten nehmen, weniger als 16 GB würde ich aber nicht verwenden)
1 passendes Netzteil
1 passender Ferritkern (zwei bis vier Windungen des Netzteil-Kabelendes dort durchwickeln um Störausstrahlungen zu vermeiden)
1 optional noch ein Gehäuse für den Raspi
Temporär zum Einrichten werden zusätzlich benötigt:
1 HDMI-Kabel (Monitor Anschluss)
1 USB Tastatur
1 USB Maus
1 Adapter SD/MicroSD-USB (temporär zum Einrichten, falls kein Speicherkartenslot vorhanden ist)
Installation des Betriebsystems
Ich habe das „Raspbian Jessie with PIXEL“ (Release date: 2016-09-23, Kernel version: 4.4) von der Download Seite der Raspberry Pi Foundation verwendet. Die „Raspian Jessie Lite“ Version sollte nicht benutzt werden, da ansonsten Java (und möglicherweise noch mehr) manuell nachinstalliert werden muss. Wahrscheinlich funktioniert auch die Noobs-Variante aber mir gefällt der klassische Weg nach wie vor besser. Wie dieser beschritten wird, ist bei der Foundation beschrieben (unter „Installing Operating System Images“) und soll an dieser Stelle nicht wiederholt werden.
Nachdem die Speicherkarte eingesteckt und die Spannungsversorgung verbunden wurden, bootet der Raspberry Pi in die graphische Benutzeroberfläche. Wir konfigurieren ihn zunächst mit ein paar Mausklicks so, dass er in die Kommandozeile bootet.
Unter „Preferences -> Raspberry Pi Configuration“…
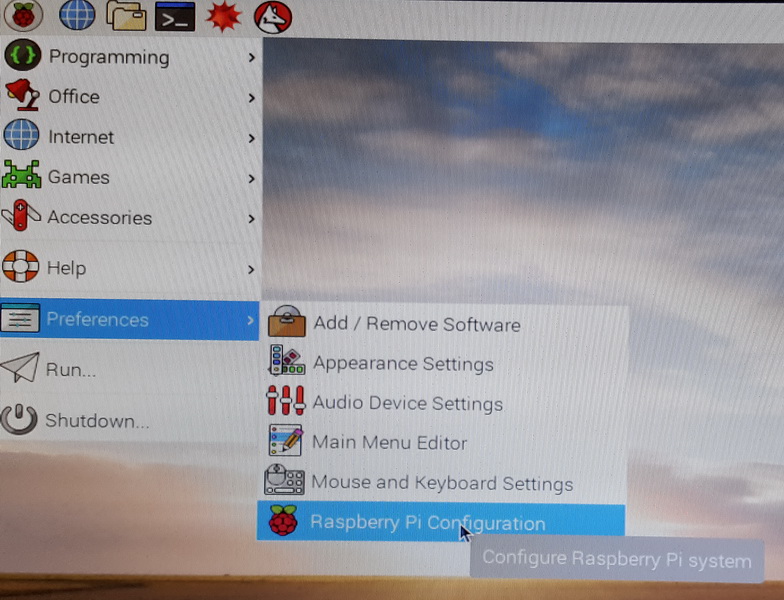
…wählen wir bei „Boot“ an Stelle der Voreinstellung „To Desktop“ die Einstellung „To CLI“ aus…
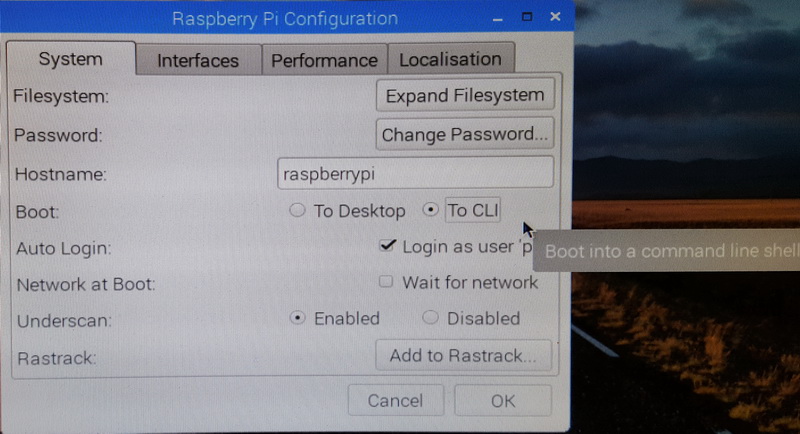
… und starten einmal neu…
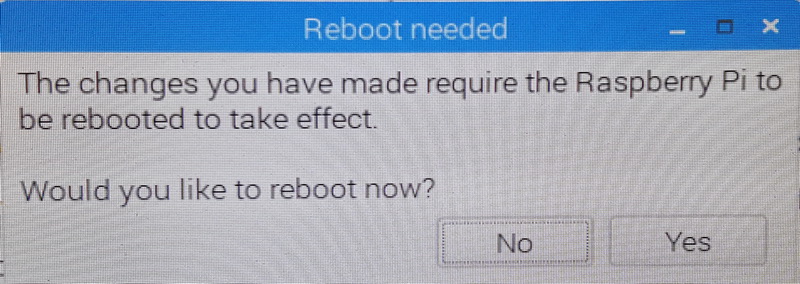
Nach dem Neustart loggt sich der Raspberry Pi automatisch ein und zeigt die Kommandozeile, die Maus wird nun nicht mehr benötigt…
Zunächst konfigurieren wir den Raspberry Pi mit dem Konfigurationstool…
sudo raspi-config
…nach der Anleitung und führen dabei zumindest die folgenden Schritte aus…
1 Expand Filesystem
4 Internationalisation Options
– Change locale: de_DE.UTF-8 UTF-8
– Change timezone: Europe / Berlin
– Change keyboard layout: Generic 105-key (Intl) PC / Other / German,
der Rest kann bei den Voreinstellungen bleiben.
Optional kann z.B. noch eingestellt werden:
2 Change User Password (eigenes Passwort)
8 Advanced Options
– Hostname (eigener Hostname)
Um über WinSCP oder Putty auf den Raspberry Pi zugreifen zu können (siehe unten), sollte man an dieser Stelle einen SSH-Server konfigurieren.
In den neueren Versionen von Raspbian ist der SSH-Server schon vorinstalliert und muss nur noch aktiviert werden…
ssh
Für ältere oder andere Distributionen gibt es im Internet diverse Anleitungen zur manuellen Installation eines SSH-Servers.
Nach einem weiteren Reboot aktualisieren wir das System mit (nacheinander)…
sudo apt-get update
sudo apt-get upgrade
Die ggf. erscheinende Abfrage…
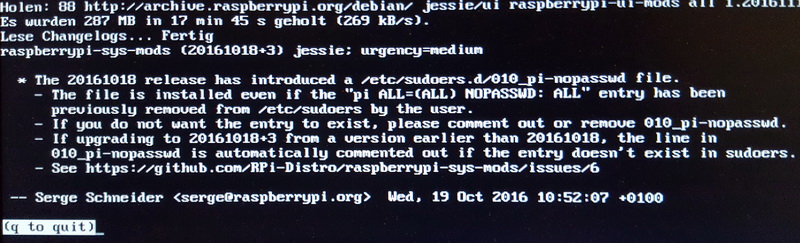
…kann mit „q“ quittiert werden. Weiter geht es mit…
sudo apt-get dist-upgrade
Bei der folgenden Abfrage bestätigen wir den Standardweg (Vorgabe N) durch die Eingabe von ENTER…
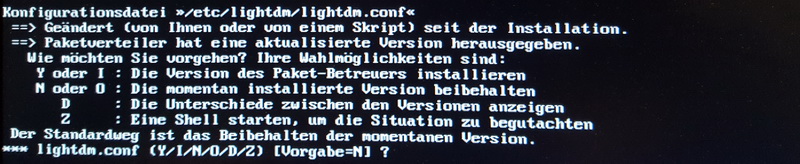
Nun wird noch etwas aufgeräumt…
sudo apt-get autoremove
sudo apt-get autoclean
…und der Raspberry Pi noch einmal neu gestartet…
sudo reboot
Jetzt haben wir ein aktuelles System, bei dem auch bereits Java laufen sollte, was wir mit dem folgenden Befehl überprüfen können…
java -version
Das Ergebnis sollte etwa so aussehen…
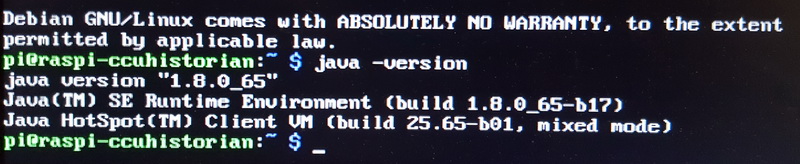
Übertragen der CCU-Historian Dateien
Zur Installation des CCU-Historian wechseln wir zunächst in den Ordner…
cd /opt
…und legen dort einen Ordner für den Historian an…
sudo mkdir ccu-historian
Es gibt wie immer mehrere Wege, den CCU-Historian auf den Raspberry Pi zu bekommen. Mein Favorit ist nach wie vor WinSCP, zumal man mit WinSCP später auch sehr bequem die Backups der Datenbank sichern kann.
Damit wir bei Jessie mit WinSCP auf den Raspberry Pi zugreifen können, muss zunächst die Root Passwortabfrage eingeschaltet werden…
Dazu müssen wir lediglich in der Datei „/etc/ssh/sshd_config“ einen Eintrag verändern. Hierzu kann man z.B. den bereits im Betriebssystemimage integrierten NANO-Editor verwenden…
sudo su
nano /etc/ssh/sshd_config
Im Block…
# Authentication:
LoginGraceTime 120
PermitRootLogin without-password
StrictModes yes
…wird die Zeile „PermitRootLogin without-password“ in „PermitRootLogin yes“ geändert…
# Authentication:
LoginGraceTime 120
PermitRootLogin yes
StrictModes yes
Gespeichert wird mit…
<Strg> o und <Enter>
…und wir verlassen den Editor mit…
<Strg> x
Danach starten wir einmal neu…
shutdown -r now
Beim Reboot wird die Eingabe eines Root Passwortes verlangt, mit dem man sich dann direkt als Root in WinSCP einloggen kann…
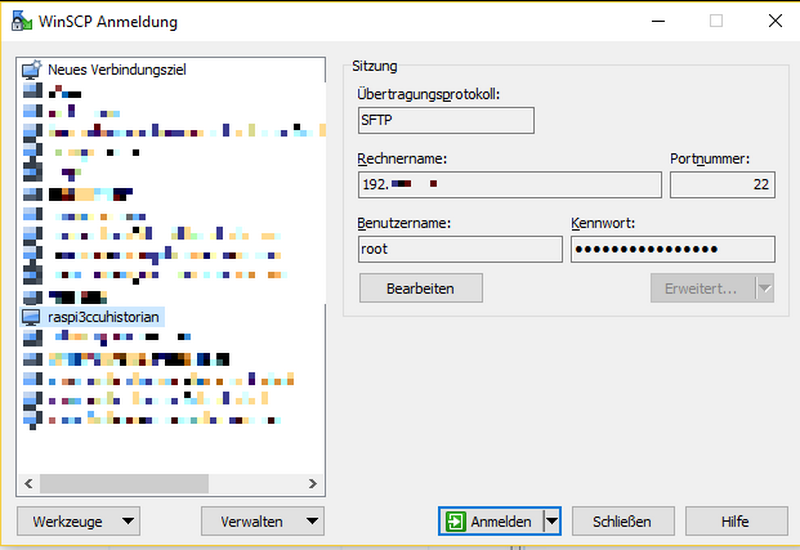
Wir kopieren die Dateien des CCU-Historian in den eben angelegten Ordner…
/opt/ccu-historian
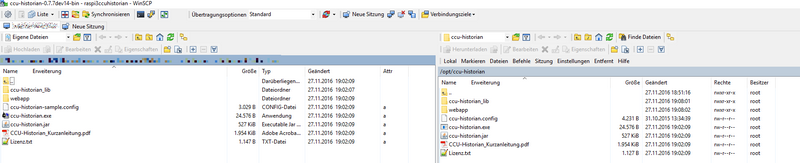
Um auf die (gemäß Anleitung des CCU-Historian umbenannte) Config-Datei uneingeschränkt zugreifen zu können, habe ich noch deren Rechte ein wenig angepasst…
sudo chmod 755 /opt/ccu-historian/ccu-historian.config
Alles Weitere erfolgt nach der Anleitung des Historian.
Zunächst ist die Datei „ccu-historian.config“ mindestens um Typ und IP-Adresse der CCU zu ergänzen. Hierzu kann man z.B. WinSCP oder den NANO-Editor verwenden…
sudo nano /opt/ccu-historian/ccu-historian.config
Damit Daten von den HomeMatic BidCos-RF Geräten im Historian ankamen, war es bei mir erforderlich, ergänzend folgende Parameter zu definieren…
[code]
devices.historianAddress='IP des Raspi'
webServer.historianAddress='IP des Raspi'
[/code]
Außerdem sollten in der „ccu-historian.config“ absolute Pfade verwendet werden, da es sonst zu Problem (z.B. bei der Implementierung des Autostarts) kommen kann,
also z.B. an Stelle von…
[code]
database.dir='./data'
[/code]
…besser…
[code]
database.dir='/opt/ccu-historian/data'
[/code]
Gespeichert wird mit…
<Strg> o und <Enter>
…und wir verlassen den Editor mit…
<Strg> x
Starten des CCU-Historian
Wenn alles passt, sollte sich der CCU-Historian wie folgt starten lassen…
cd /opt/ccu-historian
sudo java -jar /opt/ccu-historian/ccu-historian.jar
Alternativ, ohne vorher in das Historian-Verzeichnis wechseln zu müssen, geht auch
sudo java -jar /opt/ccu-historian/ccu-historian.jar -config /opt/ccu-historian/ccu-historian.config
Der Aufruf der Web-Seiten erfolgt wie üblich in der Form
http://[webServer.historianAddress]:[webServer.port]

Zum Beenden des Historians ist die Tastenkombination…
<Strg> c
…einzugeben.
Falls es doch noch Probleme mit den BidCos-RF Daten gibt, hilft es eventuell, die IP-Adresse des Raspberry Pi in der Firewall der CCU einzutragen.
Tipp:
Wer seine Datenbank vom Raspberry Pi 2 umziehen möchte, geht genauso vor, wie oben beschrieben, kopiert aber den zuvor vom Altsystem heruntergeladenen Ordner „data“ mit den dort enthaltenen Dateien in den Ordner „/opt/ccu-historian“ (ggf. bereits vorhande Dateien überschreiben)…
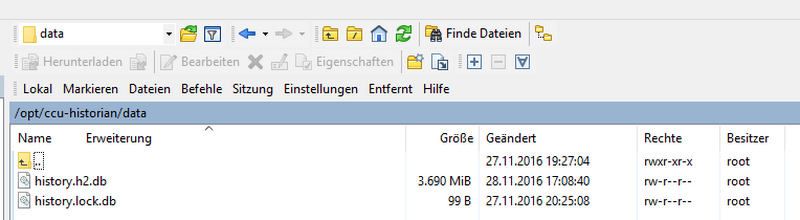
Zusätzlich bitte daran denken, in der Datei…
[code]
/opt/ccu-historian/ccu-historian.config
[/code]
überall bei
[code]
historianAddress
[/code]
die IP-Adresse des neuen Raspberry Pi 3 Modell B einzutragen.
Autostart einrichten
Die folgende Vorgehensweise basiert auf einer Anleitung von Michael Leinich…
Zunächst muss eine Datei mit dem Namen…
ccu-historian
…in…
/etc/init.d
…angelegt werden, was am Einfachsten mit WinSCP funktioniert…
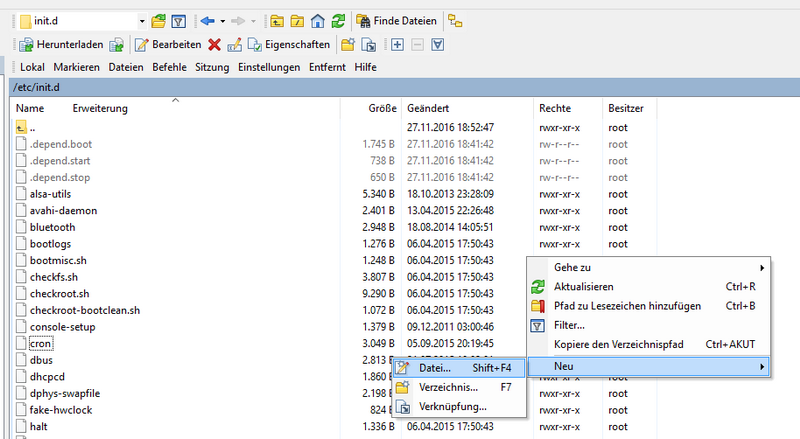
…dort hinein wird das von Michael Leinich erstellte Shellskript (siehe Link) kopiert.
Anschließend werden die Rechte noch angepasst…
sudo chmod 755 /etc/init.d/ccu-historian
…und das Skript im Startup eingetragen…
sudo update-rc.d ccu-historian defaults
Wenn der Autostart funktioniert, lässt sich der Historian nach dem Reboot des Raspberry Pi nach kurzer Zeit wie folgt aufrufen…
http://[webServer.historianAddress]:[webServer.port]
Falls der CCU-Historian aber doch einmal manuell gestoppt…
sudo bash /etc/init.d/ccu-historian stop
…oder gestartet…
sudo bash /etc/init.d/ccu-historian start
…werden soll, gelingt dies mit den oben genannten Befehlen.
Zum Schluss ein weiterer Tipp:
Wenn remote auf den Raspberry Pi zugegriffen werden soll, empfehle ich hierzu Putty.
Das Einloggen erfolgt damit als „root“ mit dem oben vergebenen Root Passwort…
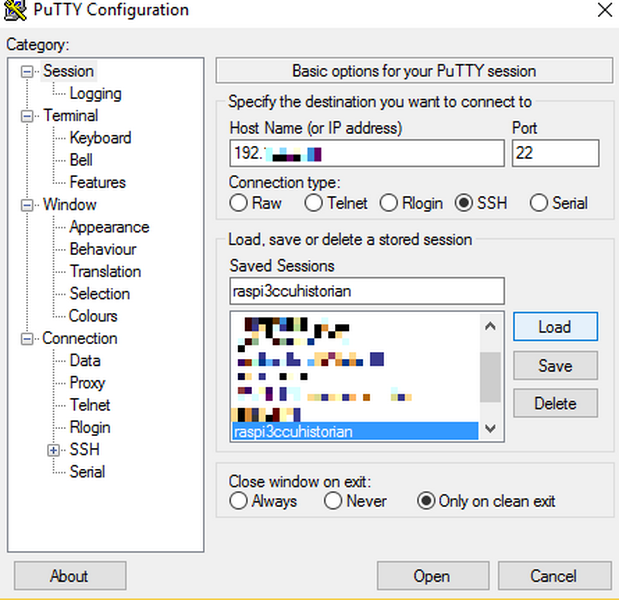
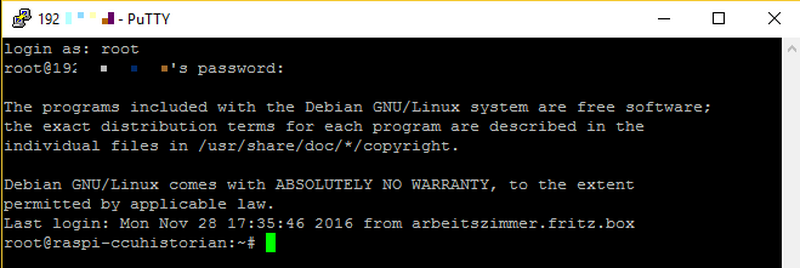
Und noch ein Hinweis:
CCU-Historian Highcharts bietet ein alternatives Front-End für den CCU-Historian, das sehr einfach zu installieren ist, indem die Dateien aus dem verlinkten Projektordner „dist/“ z.B. mit WinSCP in das Verzeichnis „webapp/custom/“ der CCU-Historian Installation kopiert werden…
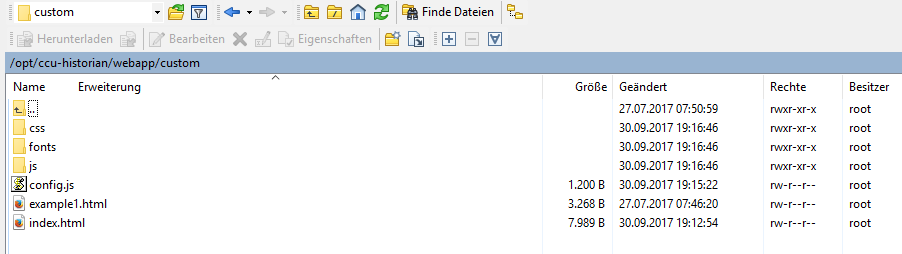
In der Datei config.js ist zumindest die IP-Addresse und der Port des CCU-Historian einzutragen (weitere Konfigurationen sind optional).
Aufgerufen wird das Front-End mit…
[code] http://[webServer.historianAddress]/custom/index.html [/code]
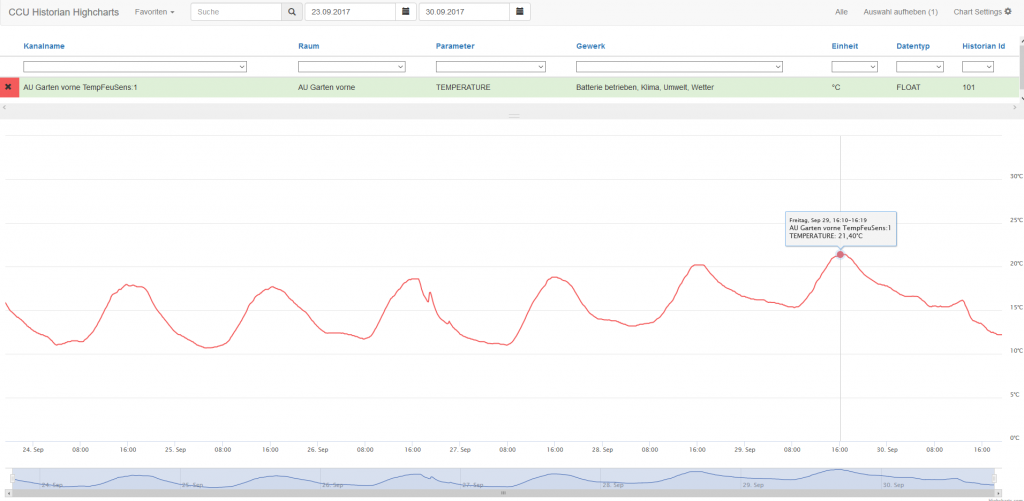
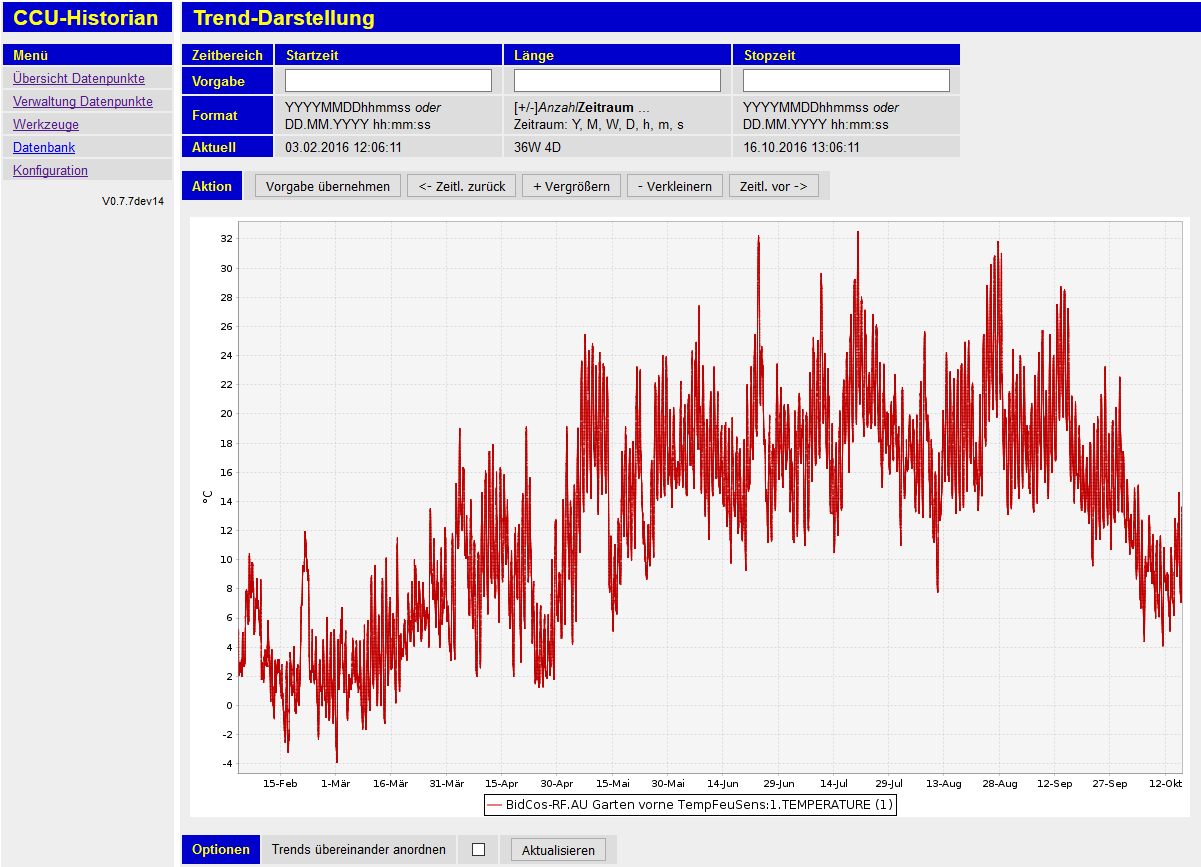
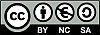
Hi, tolle Anleitung, vielleicht wäre es sinnvoll für das Autostart-Skript noch zu erwähnen, dass „sudo update-rc.d ccu-historian defaults“ ausgeführt werden muss, um den Autostart überhaupt zu aktivieren ;).
Hallo Chris,
ein gutes neues Jahr und danke für deinen Hinweis. Ich hatte dies in der Tat vergessen, habe aber bereits das Tutorial entsprechend ergänzt.
Liebe Grüße Jens
ups,
was mache ich nun?
Wenn ich auf Datenbank klicke, erscheint folgender Link im browser, der nicht zum Erfolg führt.
http://opt/ccu-historian/webserver:8082
wüsste nicht, an welcher Stelle noch ein Fehler sein könnte
Guten Morgen Hermann,
mit Klick auf den Datenbank-Button müsste sich eigentlich die H2-Konsole öffnen…
http://eigene IP:8082/login.jsp?jsessionid=irgendwasHast du mal versucht, den Browsercache zu löschen oder einen anderen Browser zu verwenden? Falls das nichts bringt, würde ich mal bei Mathias, dem Autor des CCU-Historian, um Hilfe bitten, vielleicht hat der eine Idee, woran das bei dir liegen könnte.
Viel Erfolg, liebe Grüße Jens
Es lag schlichtweg daran, dass ich die Konfig auf absolute Pfade umgestellt hatte.
Ubuntu kommt mit den relativen Pfaden gut zurecht.
Wie es mit Synology als Plattform läuft, das werden wir mal sehen.
Ah okay, dieses Tutorial ist ja auf Raspian mit einem Raspberry Pi 3 ausgelegt. So einfach lässt sich das nicht 1:1 auf andere Plattformen bzw. Linux-Versionen übertragen.
Schön, dass es jetzt auch auf deinem Ubuntu System läuft und viel Erfolg bei der Umsetzung auf einer Synology. Auf der Seite des CCU-Historian gibt es dazu auch eine Anleitung aber die hast du bestimmt schon gelesen.
Liebe Grüße Jens
Neue Frage:
Wie bekomme ich einen Treiber für die MYSQL Datenbank 5.5 auf Kubuntu 16.04 installiert? Er scheint zu fehlen.
Wie gesagt, hier geht es um den Historian auf einem Raspberry Pi 3 unter Raspian. Zu deiner Frage kann ich dir leider nicht weiterhelfen, schon alleine, weil ich null Erfahrung mit Kubuntu habe. Diese Frage würde ich mal in einem Kunbuntu nahen Forum stellen.
Sorry, Jens
Hallo,
erst einmal möchte ich mich für der Tutorial bedanken.
Ein Anmerkung hätte ich allerdings, die meines Erachtens wichtig ist. Unter folgendem Schritt:
„Znächst konfigurieren wir den Raspberry Pi mit dem Konfigurationstool… “
(da ist auch ein Typo drin sehe ich gerade)
Hier bitte neben der Ländereinstellung und dem Expand Filesystem auch darauf hinweisen dass SSH per Default abgeschalten ist und für WinSCP aktiviert werden muss. Dachte ich muss verzweifeln als GNU/Linux Laie.
Gruß,
Florian
Hallo Florian,
danke für den Hinweis, ich habe das oben mal ergänzt.
Liebe Grüße Jens
Hallo Jens,
vielen Dank für die sehr verständliche Anleitung. An einem Punkt stecke ich fest.
Wenn ich mit WinSCP die Datei ccu-historian-1.0.0-bin.zip hochladen will erscheint immer folgende Fehlermeldung:
kann die entfernte Datei ….. nicht anlegen
Erlaubnis verweigert
Fehlercode 3:
Fehlernachricht vom Server: Permission denied
Die Anmeldung von WINSCP mit Benutzername pi und dem veränderten Passwort in der raspi-config funktioniert
Viele Grüße
Ralf
Hallo Ralf,
den SSH-Server hast du aktiviert, nehme ich an. Du solltest dich mit dem zuvor vergebenen Root-Passwort und dem Benutzernamen „root“ in WinSCP eingeloggen und dann Dateien hochladen können, funktioniert das?
Liebe Grüße Jens
Hallo Jens,
an welcher Stelle wird das root-Passwort vergeben?
Nicht in der raspi-config?
Liebe Grüße ralf
Hallo Ralf,
wenn du schrittweise so vorgehst, wie im Abschnitt „Übertragen der CCU-Historian Dateien“ beschrieben, also zunächst die Root Passwortabfrage einschaltest (in der Datei „/etc/ssh/sshd_config“ den Eintrag wie beschrieben verändern) müsste nach dem Reboot des Raspi die Eingabe eines Root-Passwortes automatisch verlangt werden. Mit diesem kannst du dich dann direkt als Root in WinSCP einloggen.
Wenn du das so schon gemacht hast, versuche mal dein Passwort mit dem Benutzer „root“ satt „pi“. Ansonsten würde ich den Raspi einfach nochmal nach der Anleitung neu aufsetzten.
Viel Erfolg, Jens
Hallo Jens,
hat funktioniert. Ich habe für root ein PWD gesetzt. Kann alle Dateien auf den raspi kopieren.
Nun hänge ich bei der config-Datei:
Es hört bei folgender Meldung auf:
Creating HM script client for http://192.1……..60:8181/tclrega.exe
2017-02-16 18:10:29|INFO |Setting up plug-in 2
2017-02-16 18:10:29|INFO |Configured following interfaces: BidCos-RF, SysVar, BidCos-Wired
2017-02-16 18:10:29|INFO |Starting interfaces
2017-02-16 18:10:30|SEVERE |Exception: Socket is closed
2017-02-16 18:10:30|INFO |Stopping database
2017-02-16 18:10:30|INFO |Stopping base services
2017-02-16 18:10:30|SEVERE |Exception: Verbindungsaufbau abgelehnt
Liebe Grüße Ralf
Hallo Ralf,
wie hast du den Fehler |SEVERE |Exception: Verbindungsaufbau abgelehnt gelöst?
Hallo Jens,
ich bin schon etwas weiter gekommen. Nun kann ich den Web-Server nicht aufrufen. Habe im FHZ-Forum weitere Details gesendet. Vermutlich sind hier im Kommentarbereich eher Anmerkungen zu Deiner sehr guten und nützlichen Anleitung angebracht.
Liebe Grüße
Ralf
Hallo Ralf,
bei den Historian selbst betreffenden Fragen (Anpassungen in der Config-Datei etc.) ist das Forum sicher eine gute Adresse. Meiner Erfahrung nach hilft Mathias, der Autor des Historian, auch super. Wäre vielleicht eine Option, wenn du mit deinem Problem im Forum nicht weiter kommst.
Viel Erfolg und liebe Grüße Jens
Hallo Jens,
das muss ich noch kurz loswerden. Ich bin ganz begeistert.
Ich habe nach vielen Stunden lesen, probieren und verzweifeln, die Lösung gefunden.
Ich habe als Port
webServer.port=8190 (anstelle 80)
eingestellt. Nun kann ich den Web-Server erreichen
und bin erstmal sehr glücklich alle Datenpunkte zu finden……..
Jetzt bin ich auf die weiteren Dinge im CCU-Historian sehr gespannt.
Beruflich bin ich als Energieberater tätig, wir wollen eine Zählerfernauslesung für ca. 100 Standorte aufbauen
Vielen Dank für Deine Unterstützung.
Liebe Grüße Ralf
Hallo Ralf,
danke für dein Feedback und prima, dass es jetzt bei dir funktioniert.
Viel Erfolg bei dem Projekt, klingt interessant.
Liebe Grüße Jens
Hallo Jens,
bin mit deinem Script als Raspi Rookie wunderbar durchgekommen und manuell ausgeführt funktioniert auch alles wie es soll. Ich werde über die entsprechende IP des Raspi direkt mit Historian verbunden. Ich verzweifle jedoch etwas an dem Autostart. Habe mich da auch an alles von dir gehalten. Nach dem Reboot kann ich auch soweit für mich ersichtlich keine Fehler sehen: Bei „Started LSB: starts ccu-historian.“ ist auch ein OK davor. Kann über den PC jedoch nicht mehr über die IP Adresse Historian erreichen. Manuell Neustarten geht aber auch nicht da ein Fehler über einen bereits genutzten Port kommt.
Hast du vielleicht eine Idee woran das liegen könnte?
Vielen Dank
Gruß
Marthy
Guten Morgen Marthy,
da aus der Entfernung einen hilfreichen Tipp geben zu können, ist natürlich nicht so einfach. Probleme mit dem Autostart kann es geben, wenn man in der Config des Historian keine absoluten Pfade verwendet. Aber wie du schreibst, hast du alles nach Anleitung gemacht und der Historian wird ja offensichtlich auch gestartet. Wenn du den Raspberry Pi aber gar nicht mehr erreichen kannst (also du über die IP auch nicht mehr mit Putty oder WinSCP drauf kommst), stimmt irgend etwas Grundsätzliches nicht. Falls „nur“ das WebUI vom Historian nicht erreichbar ist, könntest du mal einen andern Port probieren. Falls das nichts bringt, ist womöglich beim Aufsetzen des Systems etwas schief gegangen, da kann es sinnvoller und schneller sein, einfach nochmal von vorne zu beginnen.
Viel Erfolg und liebe Grüße Jens
Hallo Jens,
vielen Dank für die Antwort. Also nach dem Neustart komme ich per Putty oder WinSCp auf dem Raspi ohne Probleme drauf. Kann nur die Historian WebUI nicht erreichen. Beende ich den Historian aber mit „sudo bash /etc/init.d/ccu-historian stop“ und starte ihn danach manuell mit „sudo java -jar /opt/ccu-historian/ccu-historian.jar“ komme ich wieder ohne Probleme an Historian WebIU drauf. Versuche ich hingegen den Historian manuell zu starten ohne ihn vorher zu stoppen, kommt eine Fehlermeldung, dass der Port bereits belegt ist. Also aufgerufen wird es schon im Autostart. Irgendetwas stimmt da aber noch nicht.
Gruß
Arthur
Hallo Jens,
habe gerade noch etwas mit dem Webport gespielt. Bring aber leider auch nichts. Ich bekomme da immer:
HTTP ERROR 404
Problem accessing /. Reason:
Not Found
Powered by Jetty://
Auf jeden Fall geht es nicht. Wenn aber irgendetwas grundsätzlich falsch wäre, dann dürfte das doch auch nicht funktionieren wenn ich es manuell starte oder? Weiß nun absolut nicht mehr weiter. Irgendwelche Tipps noch?
Besten Dank
Marthy
Hallo Marthy,
leider nicht wirklich, ich kann da nur auf irgendwelche Probleme mit den Rechten tippen. Inzwischen habe ich hier schon einige Systeme nach der Vorgehensweise aufgesetzt, das von dir beschriebene Problem ist dabei nie aufgetreten. Hast du eventuell eine andere Raspian Version genommen, das wäre vielleicht noch ein Ansatz?
Sorry Jens
Hallo,
hab beim Upgrade die Frage bzg. der Datei „lightdm.conf“ auf die Schnelle mit „Y“ beantwortet.
Nun zeigt mein kleines Touch Display nur noch Statusinformationen beim Hochfahren oder Herunterfahren an – wenn Raspberry (3 – Jessie) bereit ist zeigt er nur einen schwarzen Screen mit weißen Cursor.
Über VNC kann ich alles (Schirm/Menüs/etc. sehen).
Wenn ich auf den (schwarzen) Raspberry Screen tippe bewegt sich der Mauszeiger in der VNC Session.
Hängt das mit dieser Datei zusammen ? Oder ist das durch den Upgrade passiert ?
Wie kann ich die Anzeige auf dem Pi 3 wieder sichtbar machen ?
Danke
Hallo Thomas,
so wirklich belastbar kann ich dir da keinen schnell umsetzbaren Rat geben, da ich selbst noch keinen CCU-Historian Raspi mit einem Touch Display betrieben und da keine eigenen Erfahrungen habe.
Allgemein sollte man mit Verändrungen der lightdm.conf aber immer sehr vorsichtig sein (deswegen auch N und nicht Y). Ich kann mir schon vorstellen, dass es an dieser Datei liegt.
Im Zwiefel würde ich ein Backup der CCU-Historian Dateien machen, den Raspi neu aufsetzen und die Sicherungen zurück kopieren.
Grüße Jens
Moin,
habe heute meinen neuen Rasberry Pi3 in Betrieb genommen. Mit Hilfe von Youtube und dieser tollen Anleitung wirklich einfach. Aber ich hänge. Und zwar habe ich eine Verständnis Frage und eine Anwendungsfrage.
Verständnis: CCU-Historian zeichnet nur auf wenn die das Programm manuel starte? Oder immer?
Anwendung: Bis zum Autostart einrichten läuft alles super. Habe mich exat an die Anleitung gehalten. Nach dem Reboot sollte der Raspy im Autostart den Befehl ausführen und ich sollte über mein Browser CCU-Historian aurufen können, ohne die Konsole zu öffnen. Aber nichts passiert. Bin dann in die Konsole um das Programm zu starten aber Fehlermeldung. Erst nachdem ich den Befehl STOP sage. Die erstellte Datei manuel lösche, reboote und mich dann manuel wieder einlogge komme ich auf die Weboberfläche.
Was mache ich falsch?
Gruß
Mathias
Hallo Mathias,
zu „Verständnis“
Der Historian zeichnet auf, wenn er gestartet wurde, ob manuell oder mittels Autostart ist da grundsätzlich egal, wenn er läuft, zeichnet er auf.
zu „Anwendung“
Hierzu kann ich dir „aus der Distanz“ leider keinen anderen Rat geben als im Zweifel alles nochmal neu aufzusetzten. Scheint so als hätte mir der Einrichtung des Autostart bei dir etwas nicht funktioniert.
Viel Erfolg
Jens
Guten Morgen,
ich habe gestern Abend ccm-historian zum laufen bekommen. Jetzt habe ich nur ein Problem. Er zeigt bei mir nur die Werte für die Systemvariablen an und kein anderes Gerät. Liegt der Fehler vielleicht bei mir noch in der ccm-historian.config??
Hallo Daniel,
damit Daten von den HomeMatic BidCos-RF Geräten im Historian ankommen, ist es erforderlich, in der config folgende Parameter zu definieren…
devices.historianAddress=’IP des Raspi‘
webServer.historianAddress=’IP des Raspi‘
Außerdem sollte die IP-Adresse des Raspberry Pi in der Firewall der CCU eingetragen sein.
Liebe Grüße Jens
Wenn man CCU-Historian schon auf dem Raspberry PI2 am laufen hat, ist es nicht sinnvoller, einfach ein Backup der kompletten SD-Karte zu machen, um diese auf einer Festplatte zu extrahieren?
Danach bräuchte man (zumindest theoretisch) die Festplatte nur noch in den PI3 einstöpseln und die ccu-historian.config zu ändern.
Nicht vergessen, CCU_protect um die neue MAC-Adresse zu erweitern und die neue IP-Adresse in der Firewall der CCU einzugeben. Die MAC-Adresse und IP der alter CCU-Historian natürlich aus der CCU wieder zu entfernen.
Gruß,
Mathias
Guten Morgen,
ich bin bisher noch nicht auf den Gedanken gekomnen, diese diese Methode auszuprobieren. Wenn sie ohne Probleme funktioniert, wäre sie eine vergleichsweise einfache Möglichkeit, von einem Raspi 2 auf einen Raspi 3 umzuziehen. Du schreibst „zumindest theoretisch“, hast du das selbst mal versucht, wie war das Ergebnis?
Gleichwohl bietet so ein Hardware-Upgrade auch eine gute Gelegenheit das System mal wieder „frisch aufzusetzen“. Dabei würde ich heutzutage statt Jessie auch gleich Stretch verwenden.
Liebe Grüße Jens
Moin,
der Autostart funktionierte bei mir nicht, ich habe die Fehlermeldung „$’\r‘: Kommando nicht gefunden.“ in Zeile 13, … bekommen.
Ich musste die Leerzeile(n) löschen und neu einfügen, danach hat es funktioniert.
VG
Leif
Hallo Leif,
danke für den Hinweis.
Liebe Grüße Jens
Hallo,#
ich habe beim Start von ccu-historian den folgenden Fehler erhalten:
2018-12-02 12:19:32|INFO |Starting web server
2018-12-02 12:19:33|WARNING|FAILED SelectChannelConnector@0.0.0.0:80: java.net.BindException: Die Adresse wird bereits verwendet
2018-12-02 12:19:33|WARNING|FAILED org.eclipse.jetty.server.Server@d9edc: java.net.BindException: Die Adresse wird bereits verwendet
2018-12-02 12:19:33|INFO |Stopping interfaces
Auf dem pi läuft bereits pi-hole.
Kann man nur einen Web-Server auf dem pi betreiben?
Grüsse Klaus
Hallo Klaus,
es ist möglich, dass da ein Konflikt der beiden Webserver ursächlich ist. Ich schlage dir vor, diese Frage mal direkt an den Autor des CCU-Historian zu richten.
Liebe Grüße Jens
Hallo!
Ich habe CCU-historian soweit zum laufen bekommen. Leider funktioniert der Autostart nicht. Ich habe auch im im vorherigen Kommentar in der Autostart Datei alle Leerzeilen gelöscht. Leider keine Änderung.
In meinem /opt/ccu-historian Verzeichnis befindet sich keine ccu-historian.pid Datei. Kann es ggf daran leigen?
Hallo Markus,
die ccu-historian.pid braucht es schon, sie wird aber normalerweise nach dem Start des Historian über „sudo bash /etc/init.d/ccu-historian start“ automatisch angelegt.
Ich habe gerade bei mir die Datei mal gelöscht. Nach dem Start des Historian über Putty wurde sie direkt wieder angelegt.
Funktionieren bei dir denn die manuellen Befehle über Putty?…
Stimmen die Rechte?
Grüße Jens